Business Rule in Relaso CRM?
Business Rule
«««< HEAD
-
Login to your relaso account (See how to?).
- Login to your relaso account .
0c93995afaae7c4bf0065663c3b652042a824291
- Look for
Businesses Rulefrom the main menu which is availaible on the left side of the page. If not found click on the+icon on the top left and look for it. The Business Rule dashboard appears.

- There you’ll find a form to add new business rule if not then click on
New Business Ruleand the form will appear.
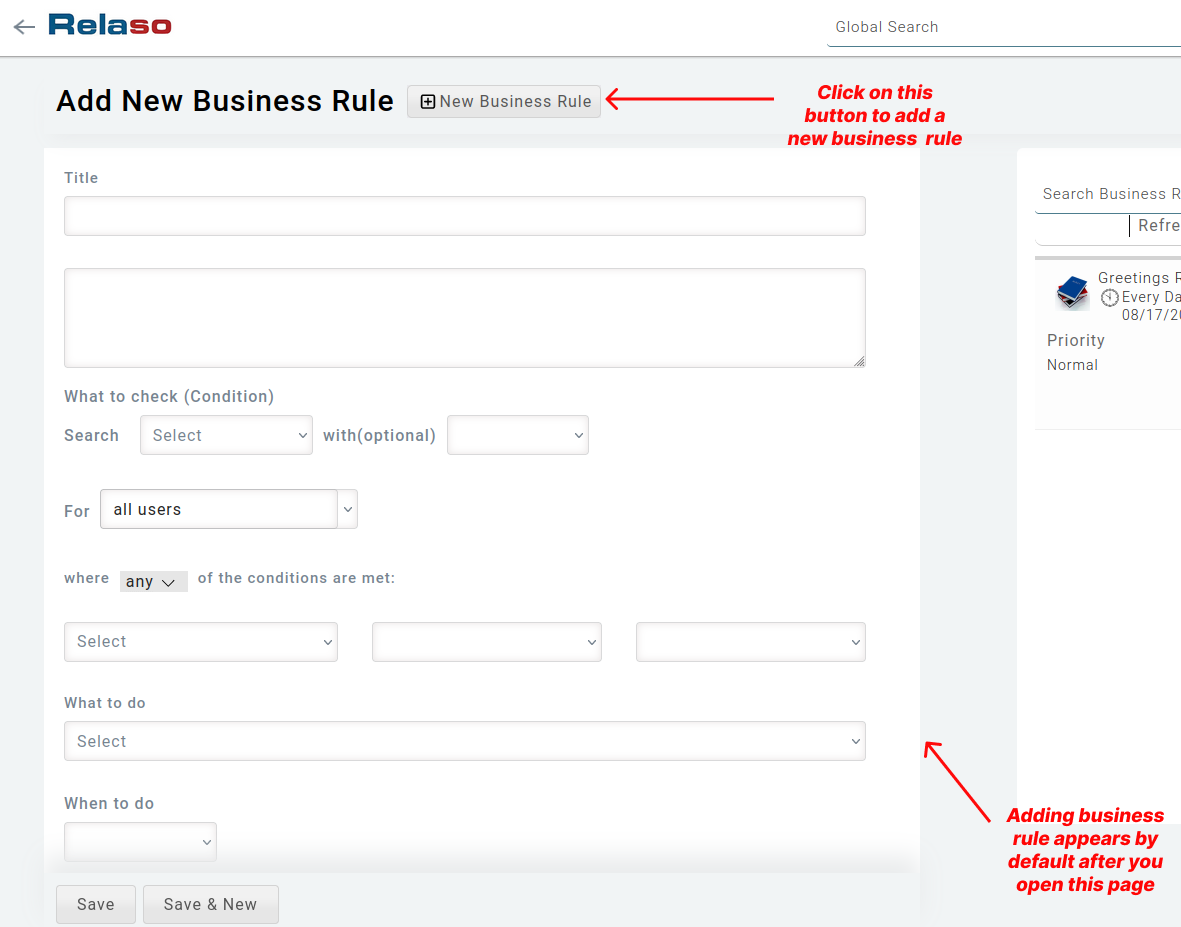
Fill the form displayed as below
- Title - To give a title to your new business rule.
- Description of the business rule - This section can be found immediately after the title field where the description can be give.
-
Condition - This section checks the conditions under which business rule apply.Below are the dropdowns to select to apply any condition:
Search - It provides the ability to associate the business rule with a Business object with some additional condition.
For - Selection criterion at user level.
Where - The option is set for either Any of the following conditions or all of them.
Any or all - This is a two option selection which indicates that business rule can apply to a user is any or all the conditions are met.
Below the above selection few drop down fields are present to add on what occasion the business rule will be triggered and on what time and also other necessary condition.
- What to do - How the Rule is going to behave.
- Date - Exact Date and time when Business rule is going to be fired.
- Assign - Select this option to assign the Business Rule to an User.
-
Repeat - This dropdown suggests the frequency of this business rule to be triggered. For example:
- Every day
- Every week
- Every month
- Every year
- Cutom as the name suggest, it specifies the custom repeatation of the rule.
Now a option will be visible on the bottom as "More" / "less" clicking which will result in the visibility of the below fields. - Priority - Set the priority of the business rule to be set.
- Share with - Use the dropdown for sharing the Business Rule among…
- Everyone
- None(Private)
- Select a group …
- Select people
NOTE: If you are selecting none(private) option then the business rule will still be visible to all your parent user.If you select a group, corresponding people will show up in another Dropdown option.
-
Tags - This field is used to add tags for a business rule.
- After filling up all the required details click on
SaveorSave New.
How to view an existing Business Rule
- On the right ide of the screen you’ll find a section titled as search business rule.
-
Click in the name of any Business Rule to view or edit it.

- If you edited the business rule then finally click on
SaveorSave Newto save the changes you made.
Types of Business Rule
Currently there are two types of business rules in relaso.
- Event based business rule
- Time based business rule
How to understand what type of business rule you are creating.

As the above illustration, select either one of them as per your requirement for event or time based business rule. Note that if in case both are selected then event based business rule works.
What to do with business rule.
Using Relaso you can do multiple things using business rule by choosing required options in what to do sections of business rule.
Following are the options are availaible under the what to do section of business rule.
- Send Email to Me
- Send Email to all contact(s)
- Add a Note
- Notify
- Add Tag
- Delete Tag
- Workflow
- Field value
Workflow
Using Workflow you can change Assignee or Share with list for a business object.
For example :
You can auto escalate the business object(s) using workflow.
Suppose, you want to auto escalate the Support Tickets those are not responded within 24 hours by their owners, then re-assign the Support Tickets to the Reports to of the Ticket owner.
Steps:
- Select business object
Support - condition as
Response Time(sec) - greater than 24hrs (86400 sec) then
- under
workflow - change the
Assign toto Reports See the following image for better understanding.

Add Tag or Delete Tag
Using Business Rule you can add tag or delete tag in bulk. For example if you want to tag add or delete tag for all contacts whose first name ends with letters ‘n’ then you can make a business rule like below.

After the business rule triggers you can check from the contact dashboard one tag with same name is added and on clicking on the tag you can get all the filtered contacts list against whose the tag has been added in this case. You can perform similar action for delete tag too by business rule.

Notify
Using Notify option you can asign a task to a user against a business object like Contacts , Accounts, etc. For example, as the below illustration you can create a business rule to assign a task to a user for a business object suppose Contacts.

When you choose Notify you can see two options namely Reports to and Owner in the Assign to dropbox like the below. Reports to assigns the task to the user to whom the owner of the chosen business object reports to. And Owner assigns the task to the owner of the chosen business object.

Now if you navigate to the Task & Events dashboard and search with the title as shown below, you can check that the task is added and assigned to the user as mentioned above.
Note: The above Assign to refers to the user to whom the task is added.

Add Note
You can add Note against any business object using this option. For example you want to add a note for particular contacts in your account then you can automate that process by simply a business rule.

When you choose Add Note you can see two options namely Reports to and Owner in the Assign to dropbox like the below. Reports to assigns the note to the user to whom the owner of the chosen business object reports to. And Owner assigns the note to the owner of the chosen business object.
Now if you want to check if the note has been added or not, navigate to the Note dashboard and check that as shown below.

Send Email to Me and Send Email to all contact(s)
As the name suggests, you can create a Business rule where you can choose any of above options, where each option does the following:
Send Email to Me- This sends an email to the assignee when the business rule is triggeredSend Email to all contact(s)- This is only applicable for Contacts and sends email to all contacts associtated with the respective business rule, when it is triggered.
