How to manage Bussiness / Client / Account in Relaso CRM?
How to add new Account / Client / Business
From Menu option
- Login to your relaso account (See how to?).
- Look for
AccountsorClientsorBusinessesfrom the main menu which is availaible on the left side of the page. If not found click on the+icon on the top left and look for it. The Account/Client/Business dashboard appears. Click onNew AccountorNew ClientorNew Businessbutton.


- Fill the necesary details of the account. Name is mandatory field.

- Click on
SaveorSave & New.
From Communicator or Quick Note/ Instructions
To add an Account / Client / Business from Communicator or Quick Note/ Instructions you can write using following command.
- @add client
- @add business
For example: "@add business Nike this command will add an Account / Client / Business.


How to view an Account / Client / Business
From Menu option
- Login to your relaso domain.
- Look for
AccountsorClientsorBusinessesfrom the main menu which is availaible on the left side of the page. If not found click on the+icon on the top left and look for it. The Account/Client/Business dashboard appears.

- Provide all the necessary filters as per your needs and click on apply.

- Relevant Account details will be visible on the screen.
From Global search
After logining in to your relaso account. You can find the global search section at the navigation bar i.e. top right corner of the screen. Type the name of the Account / Client / Business, the relevant search result will be visible and click on that to view the details.

Just on the right side of the global search one dropdown is visible, select all the required sections where the global search will work. The dropdown will be like the below illustration.
For example: If Contact / lead (one of the option in the dropdown) is unchecked then any searches related to that option will show no result.

How to add new task and event for Account / Client / Business
Add event for Account / Client / Business
This can be done from four places:
- Communicator
- Quick Note/ Instructions
- From Task & Event Dashboard
(Depends on the which plan you are in) - From Account Dashboard
( Discussed in the coming section)
To add an event from Communicator or Quick Note/ Instructions you can write using following two command.
- @meet
- @meeting
NOTE: For above two syntax you can go to the communicator and write the above two command and refer to the help section on that page.
For example: "@meet @kcsweets tomorrow at 5pm" this command will add an event for an account kcsweets.
(See documentation related to Communicator or Quick Note/ Instructions related to ?)
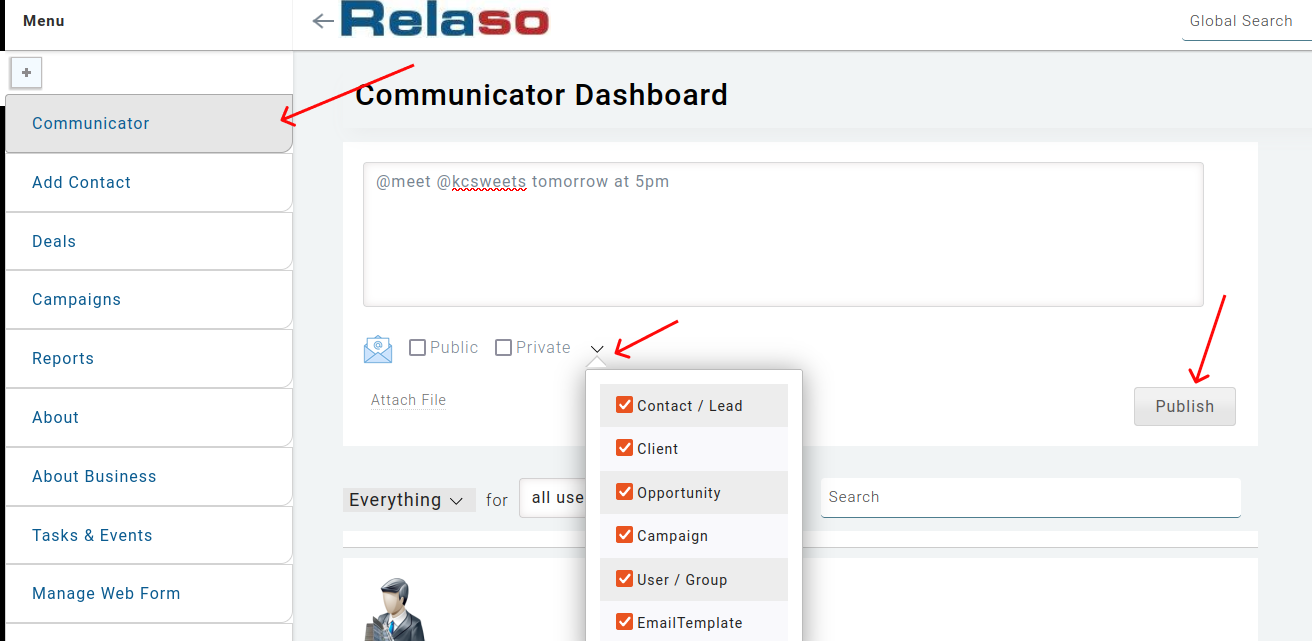


NOTE: To add an event there must be a word in the command that refers to a time else it will be added as a task. Also if adding event for specific business then refer to the business in the command else go the specific business page then write the command.
Adding event from Task & Event Dashboard refer to the documentation of Task & Event.
Add task for Account / Client / Business
This can be done from four places:
- Communicator
- Quick Note/ Instructions
- From Task & Event Dashboard
(Depends on the which plan you are in) - From Account Dashboard
( Discussed in the coming section)
To add an task from Communicator or Quick Note/ Instructions you can write using following command.
- @task
For example: "@task @kcsweets tomorrow at 5pm" this command will add an event for an account kcsweets.
(See documentation related to Communicator or Quick Note/ Instructions related to ?)


NOTE: If adding task for specific business then refer to the business in the command else go the specific business page then write the command.
Adding task from Task & Event Dashboard refer to the documentation of Task & Event.
From Account / Client / Business Dashboard
After you open your Account / Client / Business Dashboard, click on any existing businesses like the image below. Then click on the Advanced bustton as shown in the below illustration.


After clicking on the Advanced button you will be redirected to a page like below. From there click on the dropdown as shown below to add a Note, Task, Event, Todo. Then fill all the required details for the form that appears. Also you can click on The Basic button to go back to the dashboard page.

